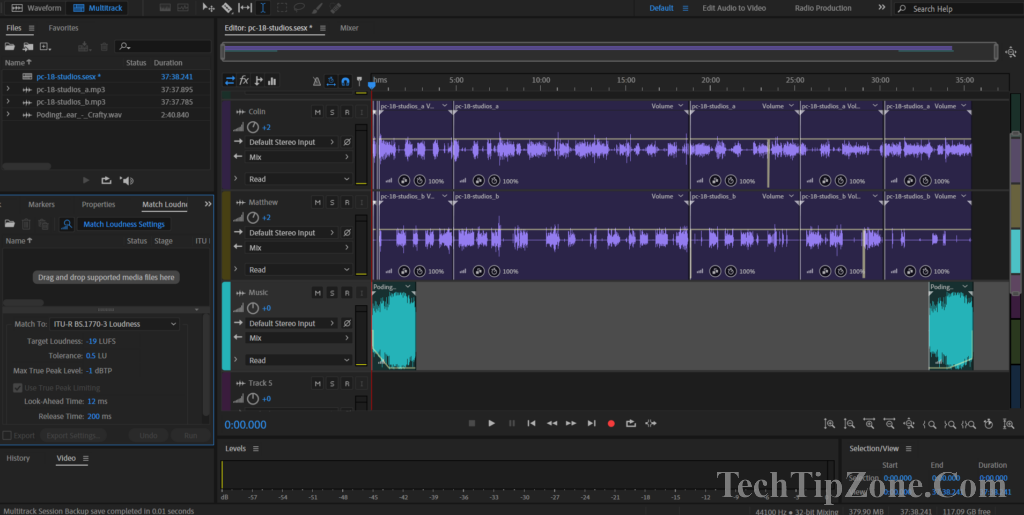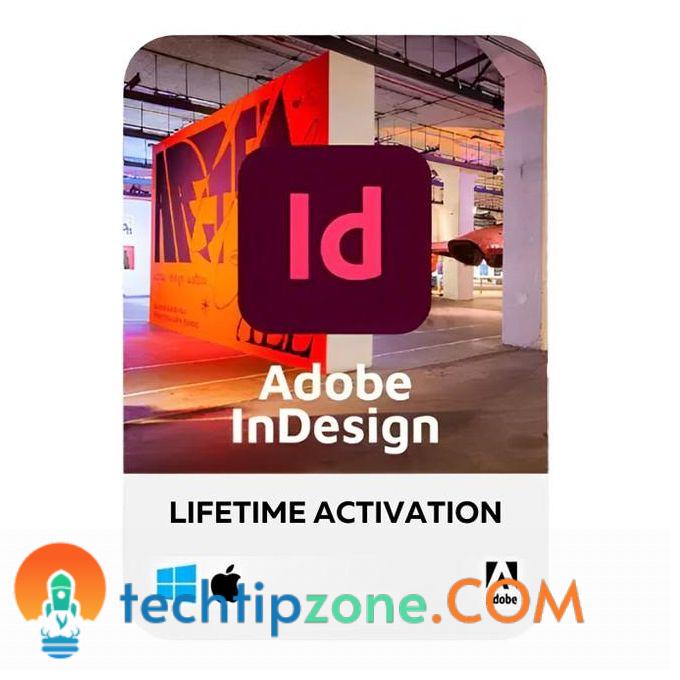In today’s fast-paced digital world, efficiency often reigns supreme. For Mac users facing repetitive tasks that can lead to boredom or burnout, an auto click application for Mac might just be the saving grace you need. Whether you’re an avid gamer, a data entry professional, or just someone who wants to automate mundane tasks, auto clickers can significantly streamline your workflow.
What is an Auto Click Application?
An auto click application is a type of software that simulates mouse clicks according to pre-set configurations. With just a simple setup, users can delegate these repetitive clicking tasks to their computers, freeing up time for more valuable activities. This can help not only in saving precious seconds but also in reducing strain on your hands and wrists from repetitive clicking.

Benefits of Using Auto Click Applications
- Time-Saving: Automate mundane tasks and focus on more important activities.
- Reduced Physical Strain: Minimize the risk of repetitive stress injuries.
- Enhanced Productivity: Get through tasks faster and with less effort.
- Customizability: Many applications allow you to configure the clicking speed, duration, and areas on the screen.
Creating Your Own Auto Clicker with Automator
One of the simplest ways to get started with auto clicking on your Mac is using the built-in Automator application. This powerful tool allows users to record their mouse actions and create automated workflows very easily. Here’s a step-by-step guide on how to create an auto clicker using Automator:

Step-by-Step Instructions
- Open Automator:
- Navigate to your Applications folder and open Automator from Utilities.
- Create a New Workflow:
- Choose “Workflow” and then select “Record”.
- Record Your Actions:
- Perform the mouse tasks you wish to automate; for instance, clicking buttons or interacting with applications.
- Stop the Recording:
- When finished, click “Stop” to stop the recording.
- Add Looping:
- In the “Actions” tab, search for “Loop” and drag it below the “Watch Me Do” section.
- Change “Ask to Continue” to “Loop automatically”.

Top Auto Click Application for macOS
- Set Duration:
- Adjust the timing of the loop under “Stop After”.
- Save Your Workflow:
- Save the workflow by pressing Command + S, and be sure to choose a convenient location like your Desktop.
Note:
You’ll need to grant Automator permission to access your mouse actions. This can typically be done in System Settings under Security & Privacy settings.

Using Auto Click Applications: Autoclick 2.0
If you’re looking for something simpler than Automator, Autoclick 2.0 might be the right choice for you. This application focuses specifically on auto-click functionality and is user-friendly.

Features of Autoclick 2.0
- Basic Mode: Allows for straightforward clicks by specifying the position and number of times to click.
- Advanced Mode: Offers more complex options like different click types and the use of hotkeys for triggering actions.
To use Autoclick 2.0, you’ll also need to allow it the necessary permissions in System Preferences.
OP Auto Clicker: A Comprehensive Solution
For those seeking flexibility and functionality, OP Auto Clicker is a free auto click application that supports macOS, Windows, Android, and Chrome. This app excels with its variety of options and intuitive interface.

Key Features of OP Auto Clicker
- Multiple Click Options: Choose different types of clicks including single, double, or right-clicks.
- Detailed Configuration: Set intervals and total clicks easily.
- User-Friendly Interface: Navigate effortlessly with its straightforward design.
Caution: Be Wary of Auto Clicker Software
While the aforementioned applications are some of the easiest to use, you should always exercise caution with auto click software. Some third-party applications can pose security risks and may require excessive permissions that hackers can exploit. It is crucial to download software from reputable sources and be aware of potential malware hidden within these applications.
How to Mitigate Risks
- Download from Reputable Sources: Stick to official websites or trusted app stores.
- Read Reviews: Check user feedback on forums or app stores to see if others have had negative experiences.
- Use Antivirus Software: Ensure your security software is up-to-date to catch potential threats.
Conclusion
Auto click applications for Mac can be a game changer for individuals looking to automate monotonous tasks and increase productivity. With options like Automator, Autoclick 2.0, and OP Auto Clicker, users have a variety of tools at their fingertips to make their lives easier.
At Tech Tip Zone, we are committed to sharing the best macOS tips and tricks to help you navigate your digital environment with ease. Whether it’s automating tasks or making the most of your Mac, our blog is here to provide you with the resources and insights you need.
For more tips and tricks, visit our website at Tech Tip Zone and take your macOS experience to the next level!
By implementing an auto click application for Mac, you can not only reclaim hours of your valuable time but also improve your efficiency and overall satisfaction with your digital tasks. So why wait? Start automating today!

 Tiếng Việt
Tiếng Việt English
English